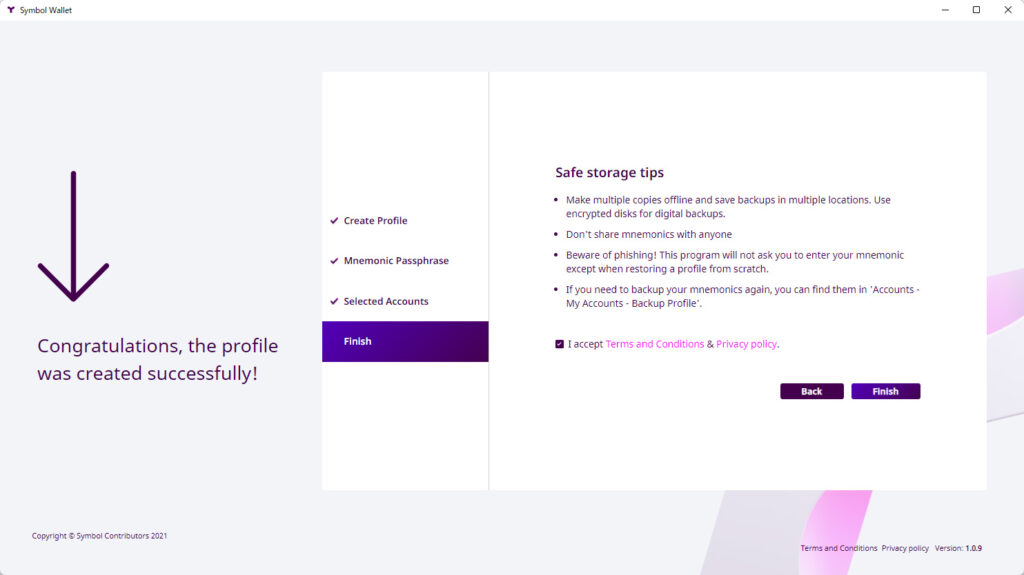「Symbol Wallet」アプリのインストールとアカウント作成
App Store にて「Symbol Wallet」を検索し、インストールする。
Symbol Wallet を起動させると利用規約画面が表示されるので、最下部にある「I accept ~」の横のチェックボックスにチェックを入れ、「ACCEPT TERMS」ボタンをタップ。
「Create Wallet」ボタンをタップし、次の画面で任意のウォレット名を設定。ウォレット名の入力が終われば「Create」ボタンをタップ。
バックアップの作成画面が表示されます。
「ニーモニック」か「ペーパーウォレット」のいずれかを選択するボタンが表示されるので、「Back up with Mnemonics」の方をタップ。
24個の英単語の羅列が表示されるので、この画面の内容をスクリーンショットや紙などへのメモ(推奨)にて保管する。
「Next」ボタンをタップすると、「ニーモニック」の確認が入るので、先ほど保管した英単語を、順番を間違わないようにタップしていく。
順番を間違わずに最後まで選択し終えると「Success, Proceed.」と表示されるので、下にある「Finish」ボタンをタップします。
次にパスコードの設定。
任意の4桁の数字を設定します。
一度入力をすると、確認のため再度入力画面が表示されます。
以上でアプリの設定は完了です。
パソコン版のデスクトップウォレットをインストールする
こちらのページより、インストーラーをダウンロードします。
インストールが完了し、起動した画面に並んでいるボタンのうち「Import mnemonic」をクリック。
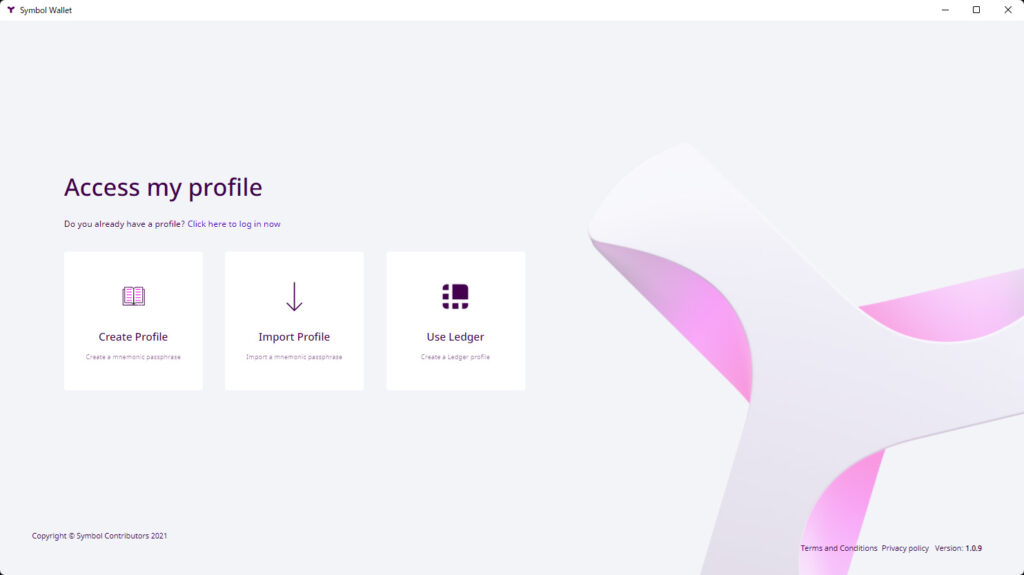
「Chose a profile name and password」画面が表示されるので、それぞれの項目を入力します。
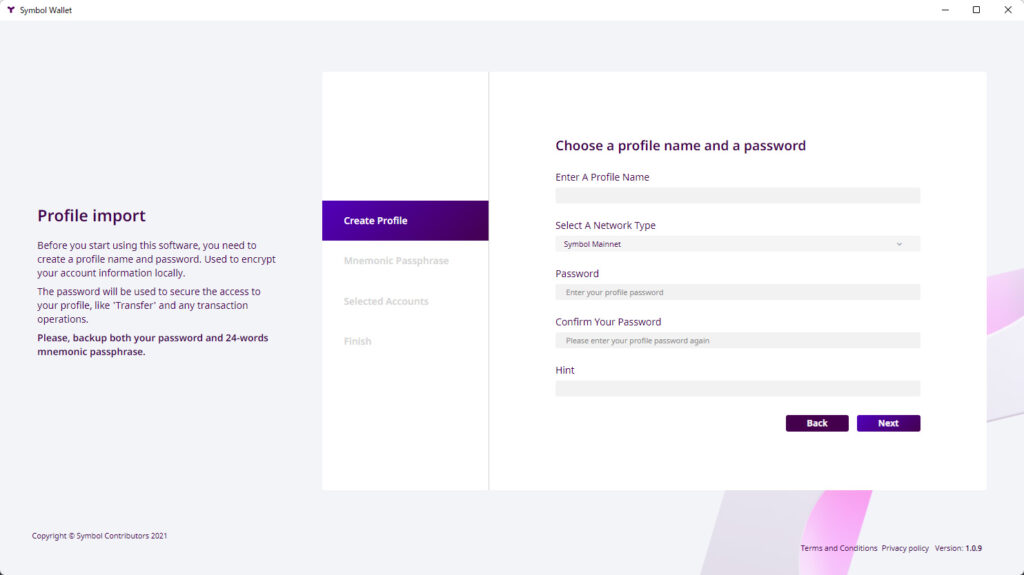
Profile nameと、Passwordを入力します。
Network Typeは、「Symbol Mainnet」のままでOK。
Hint はパスワードを忘れた際のヒントなので、入力は任意です。
Nextをクリック。
「Enter a mnemonic passphrase」画面が表示されるので、先ほどアプリをインストールする際に保管したMnemonic Passphraseを入力します。
キーボードで1単語ずつ入力していき、一つの単語を入力し終えるごとにスペースキーを押せば次の単語の入力へと進めます。
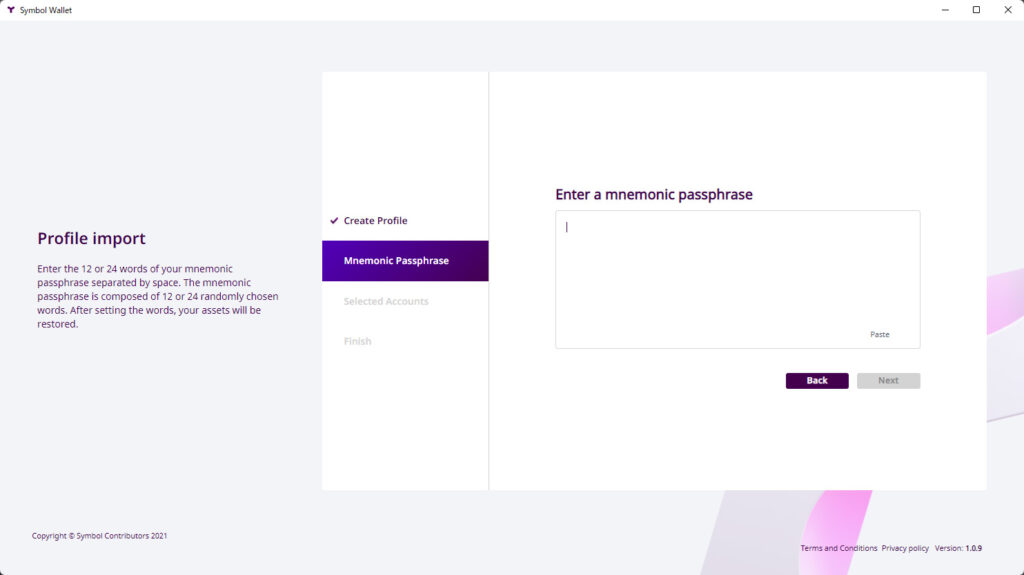
アドレスを選択する画面に移動します。
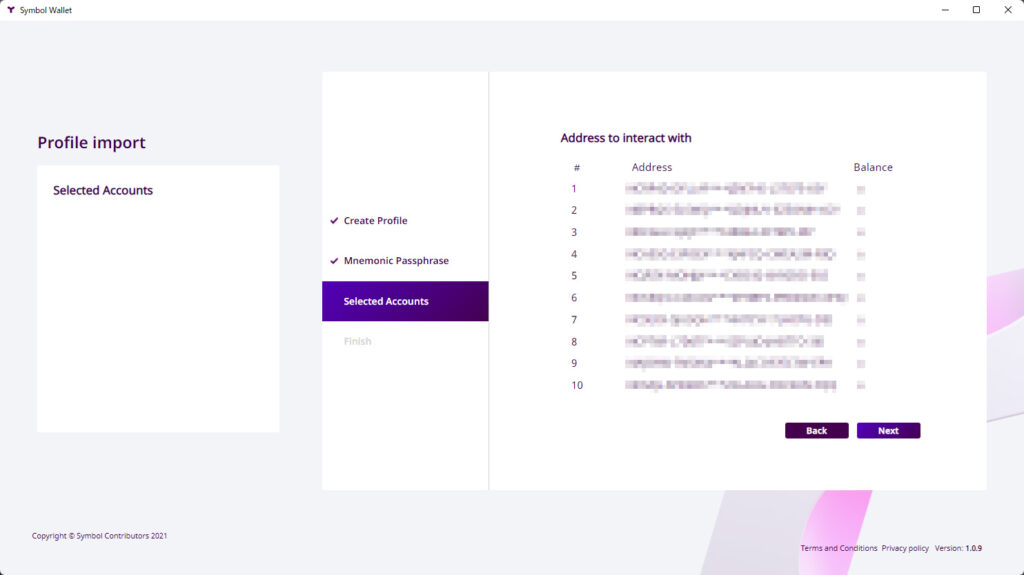
オプトイン時のアカウントともう1つ、任意のアドレスを選択します。
一番上のアカウント(Opt In)と表示されているAddressを選択し、もう1つは好きなAddressを選択します。
アドレス部分をクリックすると、自動的に画面の左側に追加されます。
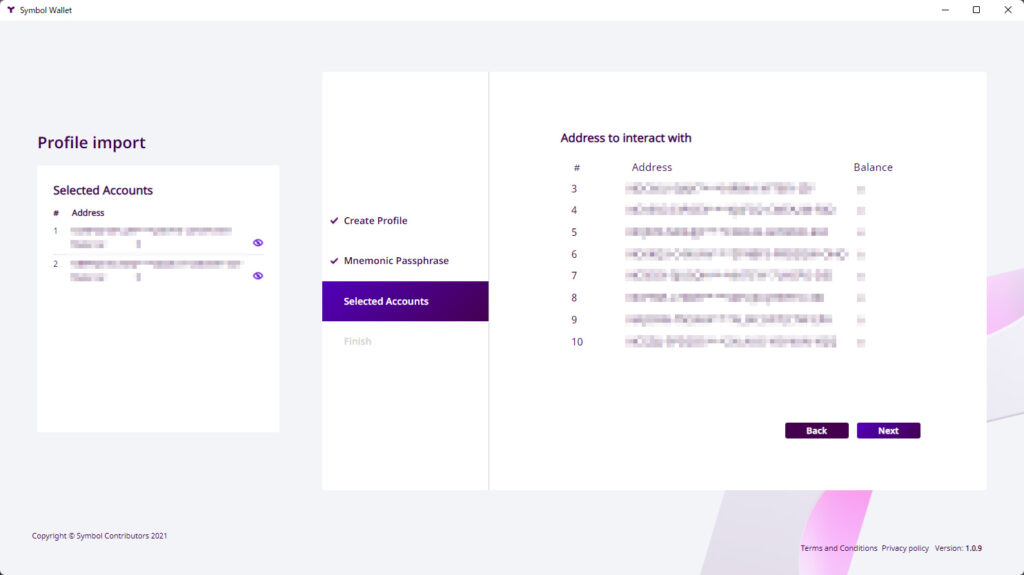
利用規約 & プライバシーポリシーを確認して「同意します」にチェックを入れ、完了するとウォレット画面が起動します。