テレワークを通しての気付き、テレワーク環境の快適化計画など。
 04.やって良かった点
04.やって良かった点 自宅にテレワーク(在宅ワーク)に対応したワークスペースを新設
自宅マンションのフルリノベーションを行った際に、パソコン作業などを行う、いわゆる「ワークスペース」をリビングに作りました。 自身もこのコロナ禍でテレワークの機会が増えたのですが、Web会議やたびたび電話でのやり取りが発生するため、家族が過ご...
 ショッピング
ショッピング 【テレワークにオススメ】ノートパソコン用モバイルバッテリーの選び方
テレワークの機会が増え、自宅以外での仕事の環境構築を考えられている方も多いのではないでしょうか。 自宅以外で、ということになると問題になるのがパソコンの電源の確保。 ワーケーションという言葉も作られ、旅行を兼ねて出掛けた先のホテルや旅館、ペ...
 テレワーク
テレワーク 【光熱費を節約】テレワーク時におすすめの足元の寒さ対策
コロナの影響でテレワークが導入され、はや一年が経過しました。 一年間体験してみて感じた点の一つに、「足元の冷え」があります。 外の気温が比較的暖かい日であっても、部屋の場所によっては足元が冷えて本当に寒いんです。(自身は北向きに面した部屋を...
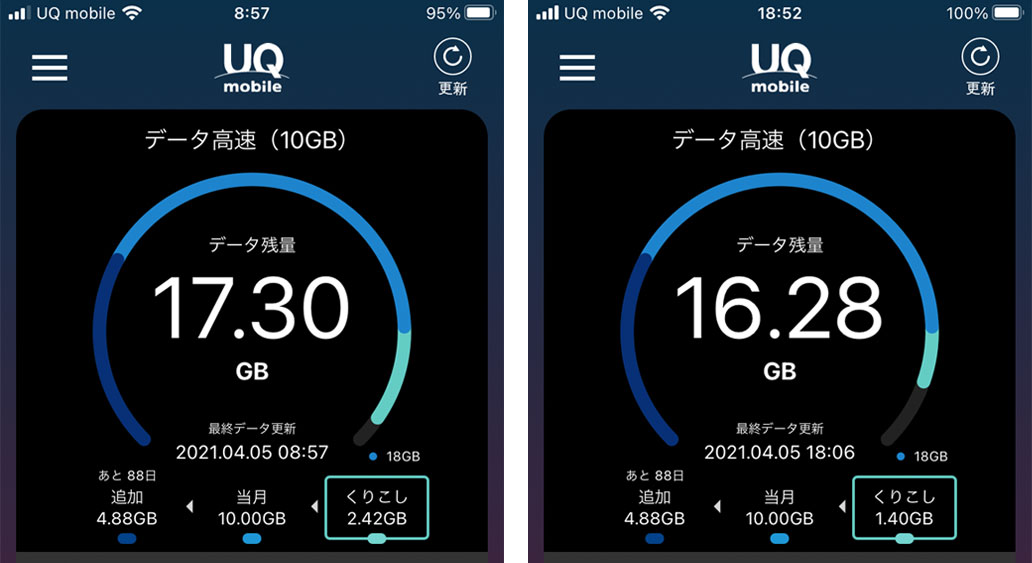 テレワーク
テレワーク テレワークに必要な通信量(ギガ数)を検証。1時間のzoomミーティングで消費した通信量も公開。
先日ノートパソコン用のモバイルバッテリーを購入したため、テレワークの際、ひとまず1日であれば自宅以外の場所でも仕事をすることが可能になりました。 購入したバッテリーについては下記の記事に書いていますので、興味のある方はご覧ください。 【テレ...
 テレワーク
テレワーク ノートパソコンがモバイル バッテリーで充電できない時に確認すること
スマホのバッテリー切れを防ぐためにモバイルバッテリーを持ち歩いている方は多いと思います。 テレワークや外出先などでノートパソコンを使用する際に、そのモバイルバッテリーでパソコンの充電が出来たら良いのになぁと思ったことは無いでしょうか? 中に...